wps插入目录 wps手动编辑目录 wps如何手动输入目录
wps插入目录 wps手动编辑目录 wps如何手动输入目录,“为什么别人制作的目录这么好看还不出错,我们制作个目录还要花费很长时间去制作,制作出来的页码还要一个一个地修改,还不保证有没有错别字”,那是你们不会使用wps的目录功能啦!wps怎么插入目录?操作步骤是怎样的呢?一起来看看。
wps插入目录 wps手动编辑目录 wps如何手动输入目录,“为什么别人制作的目录这么好看还不出错,我们制作个目录还要花费很长时间去制作,制作出来的页码还要一个一个地修改,还不保证有没有错别字”,那是你们不会使用wps的目录功能啦!wps怎么插入目录?操作步骤是怎样的呢?一起来看看。
选择工具栏上的【引用】选项卡,在其下方的选项中选择【目录】功能中的【智能目录】,然后选择一种目录显示形式就可以了。
工具/原料:DELL灵越15Pro、Windows11、WPS2022
1、在电脑上找到WPS程序,然后双击打开,接着将需要进行处理的word文字文档也同时打开。
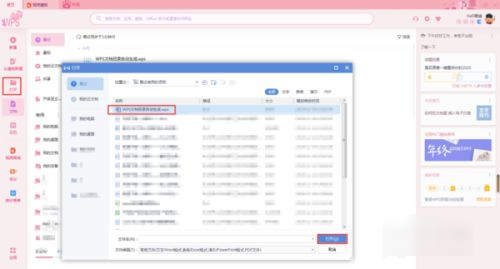
2、文档打开好以后,我们选中需要的设置为标题的内容,然后将其根据需要选择为【一级标题】、【二级标题】、【三级标题】。

3、我们将鼠标的光标放到文章的第一页的最前面,然后点击工具栏上的【插入】选项卡,接着选择【空白页】当中的【竖向】空白页。

4、然后我们选择工具栏上的【引用】选项卡,在其下方的选项中选择【目录】功能中的【智能目录】,然后选择一种目录显示形式就可以了。
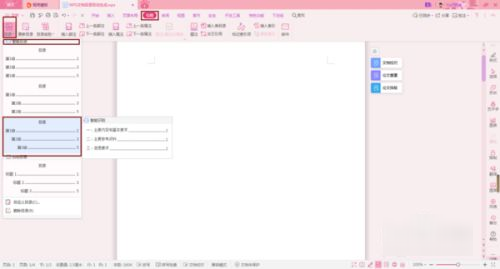
5、回到文档的第一页上,我们就可以看到,文档的目录成功的生成了。

6、如果我们的标题发生了改动,那么此时我们怎么将目录进行更新呢?此时,我们点击引用选项卡下方的【更新目录】功能。

7、然后在其弹出的【更新目录】窗口当中,选择【更新整个目录】选项,然后点击【确定】按钮。最后回到文档界面当中后,我们就可以看到目录页成功的变成了我们修改后的标题内容了。

相关阅读
最新文章

三亚针对滞留酒店游客提供半价优惠续住服务是怎么回事,关于三亚针对滞留酒店游客提供半价优惠续住服务政策的新消息。
日期:2023-05-31
上海一男子七夕凌晨掐脖殴打女友是怎么回事,关于男子当街殴打女友的新消息。
日期:2023-05-31
浙江本轮疫情6天之内出现五代病例是怎么回事?
日期:2023-05-31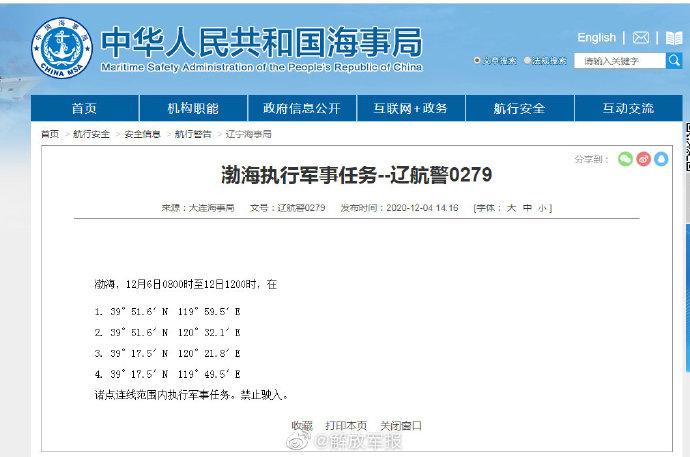
渤海海域8日起执行军事任务是怎么回事,关于渤海部分海域将执行军事任务的新消息。
日期:2023-05-31
任嘉伦嗨放派2剧照是怎么回事?
日期:2023-05-30
上海多地突降冰雹:大小宛若鸡蛋是怎么回事?
日期:2023-05-30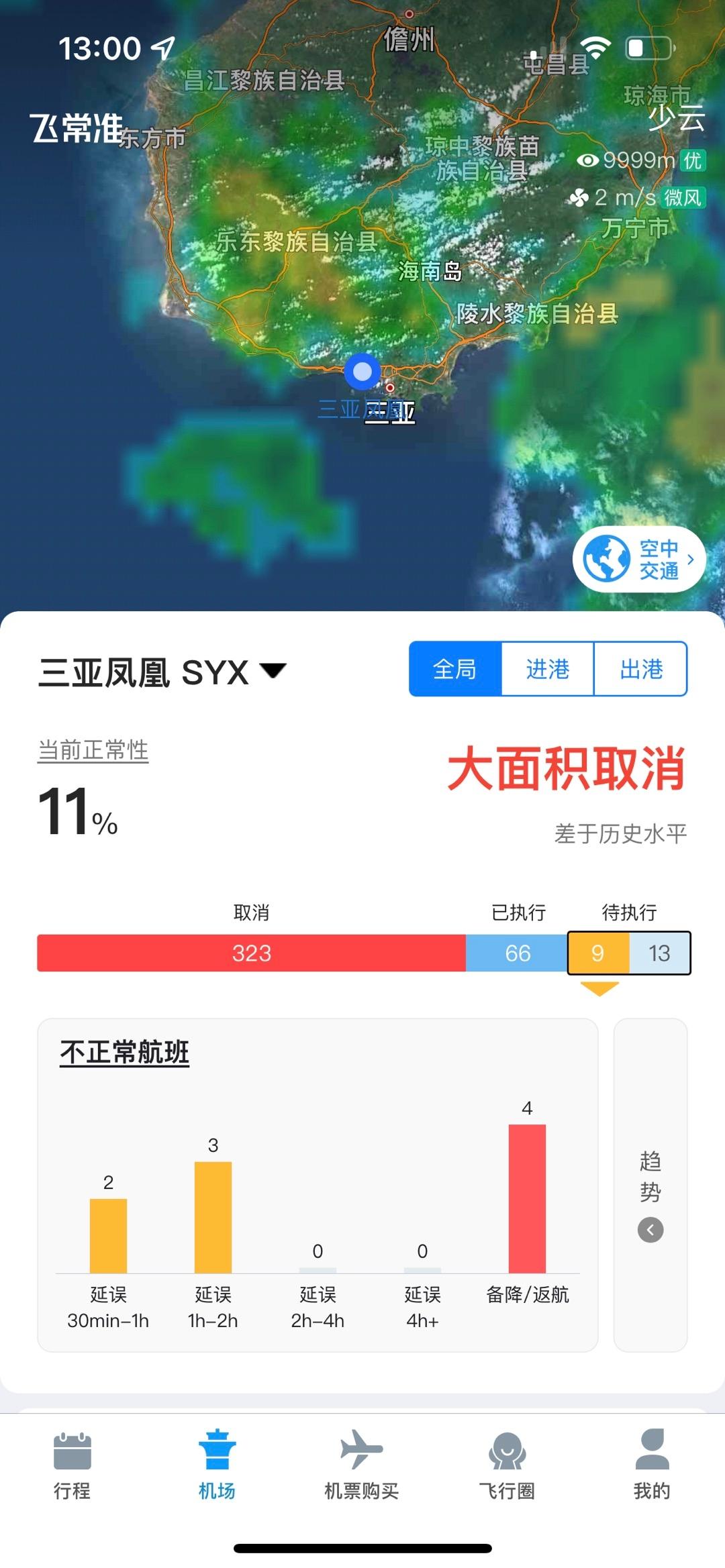
三亚航班被要求全部取消是怎么回事?
日期:2023-05-30
离开三亚的动车已全部禁售是怎么回事,关于离开三亚的动车已全部禁售了吗的新消息。
日期:2023-05-30
三亚凤凰机场飞机大面积取消是怎么回事,关于三亚凤凰机场取消航班的新消息。
日期:2023-05-30
王心凌浪姐夺冠后首封是怎么回事?
日期:2023-05-30
男子杀鸡取出宝称价值6位数是怎么回事,关于男子杀鸡获鸡宝的新消息。
日期:2023-05-30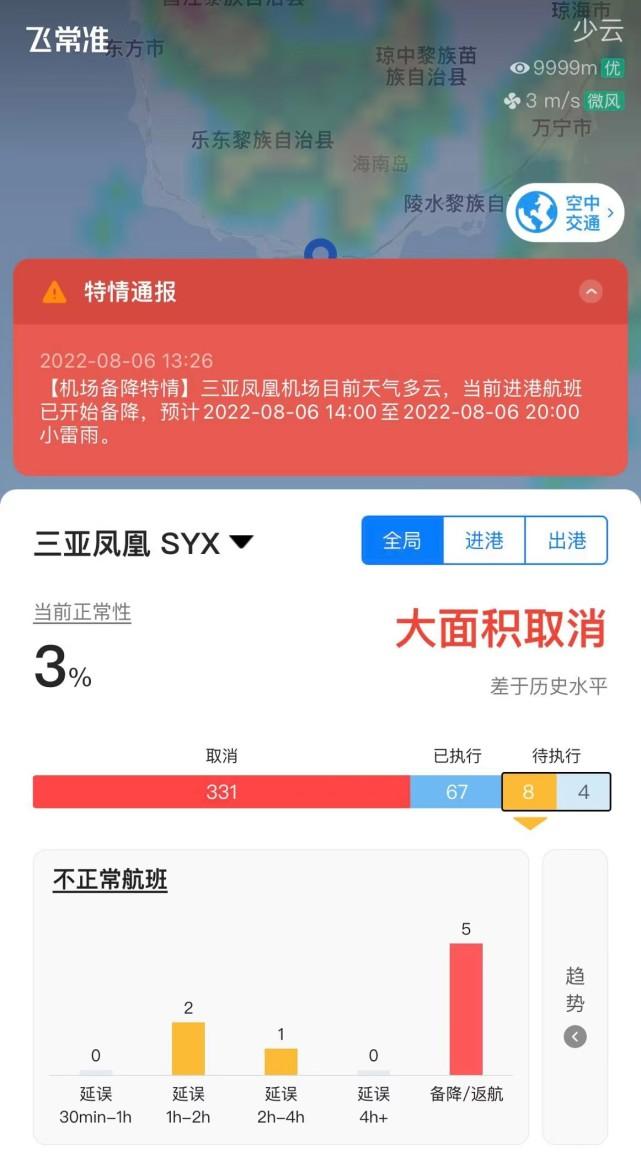
三亚凤凰机场进出港航班大面积取消是怎么回事,关于三亚凤凰机场航班取消通知的新消息。
日期:2023-05-30
以色列空袭加沙地带是怎么回事,关于以色列空袭加沙地带哈马斯目标的新消息。
日期:2023-05-30
黄渤王一博摸头杀是怎么回事,关于王一博磕头的新消息。
日期:2023-05-30
香港特区政府坚决反对任何外部势力干预中国内部事务是怎么回事,关于香港事务不容外部势力干预的新消息。
日期:2023-05-30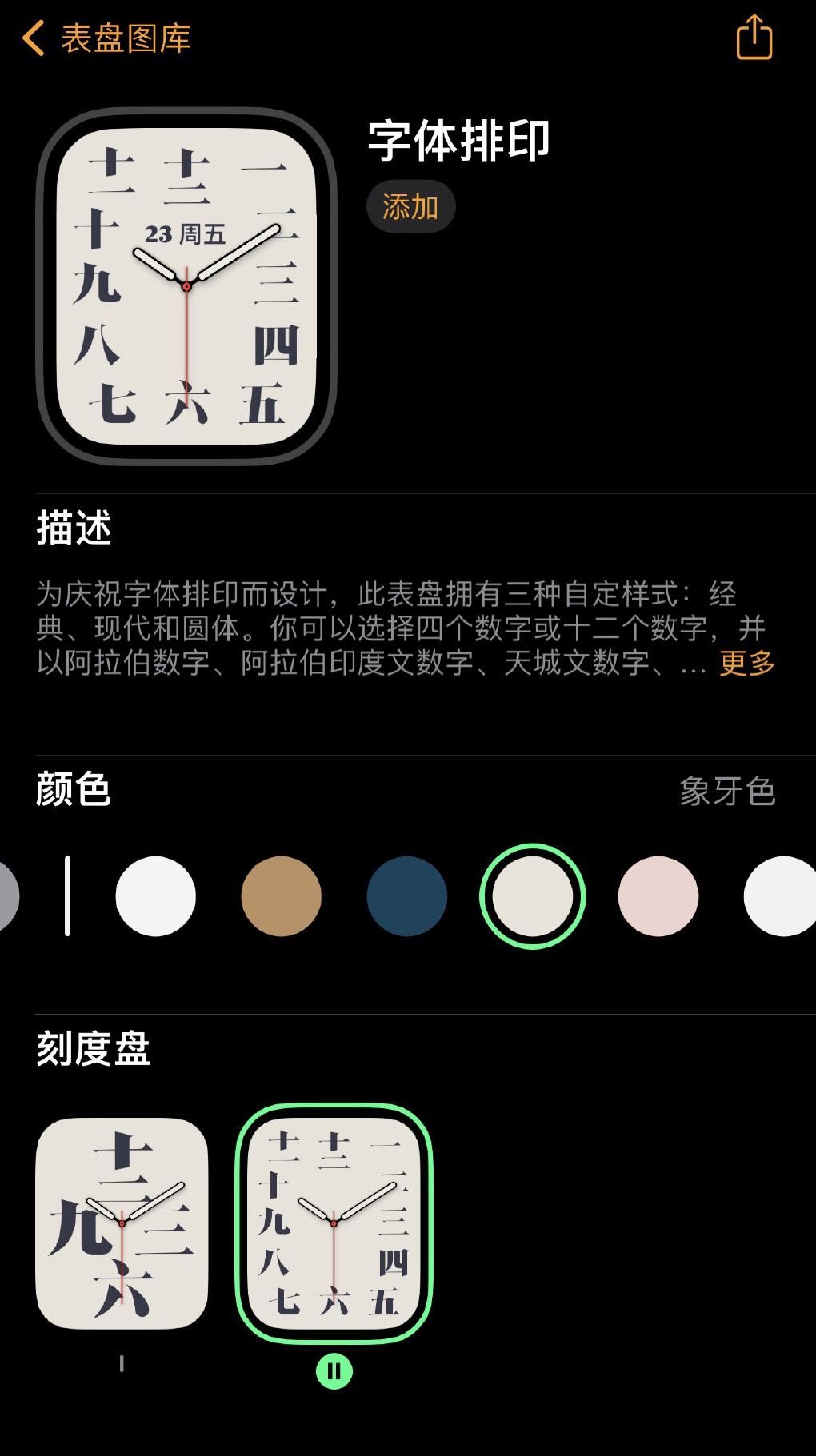
苹果手表首个汉字表盘是怎么回事?
日期:2023-05-30
Billkin确诊新冠是怎么回事?
日期:2023-05-30
河南明确核酸检测结果全国互认是怎么回事,关于河南省全省核酸检测的新消息。
日期:2023-05-30
超淡定消防员一秒抓蛇惊呆群众是怎么回事,关于消防人员抓蛇的新消息。
日期:2023-05-30
河南一男孩遭围殴致死?警方回应是怎么回事,关于河南一男孩被多人围殴的新消息。
日期:2023-05-30
